Dipl.-Ing. Roger Steen
IT Consulting, Softwareentwicklung, Business Coaching und Fotografie
RASPBERRY PI incl. Buchempfehlungen
Inbetriebnahme des Raspberry Pi
Einrichtung des
WLAN-Adapters (Edimax)
Der alternative Zugriff über
eine Remotedesktopverbindung
das Cygwin Terminal
den Cygwin XWin Server
Die Installation der Zusatzsoftware
für die Erweiterungsplatine
für das Kameramodul
Die Einrichtung
eines Webservers
eines FTP-Servers
Die Installation
des RPI ControlCenters
weiterer Software
Ich freue mich über Ihr Feedback zu dieser Anleitung, die im Dezember 2013 erstellt.
Sie wurde im April 2019 zum ersten Mal überarbeitet und basierte auf dem Raspbian-Image (Debian Stretch)
2019-04-08-raspbian-stretch-lite.img
2019-04-08-raspbian-stretch-full.img
Sie wurde im Februar 2024 erneut überarbeitet und basierte auf dem Raspbian-Image (Debian Bullseye)
2023-12-05-raspios-bullseye-armhf-full.img
KAMERAMODUL EINRICHTEN
Stand Februar 2024
Seit Mitte Mai 2013 ist für den Raspberry Pi nun ein Kamera-Modul erhältlich. Sie bietet einen 5 MPixel Sensor und ist kompatibel mit dem Raspberry Pi Modell A und Modell B. Der Sensor der Kamera ist für Fotoaufnahmen bis zu einer Auflösung von 2592 x 1944 und für Videos bis 1080p HD, bei 30 Frames/s, geeignet.
Neues Infrarot Kameramodul PiNoIR
Pi NoIR ist die neue Infrarot-Version des Raspberry Pi Kameramoduls. Die IR Kamera bietet ebenfalls einen 5 MPixel Sensor und ist kompatibel mit dem Raspberry Pi Modell A und Modell B. Sie erweitert die Anwendungsmöglichkeiten zum Beispiel für die Astro-Fotografie oder aber zusammen mit einem Infrarotfilter für die Infrarot-Fotografie.
 Bild: Beide Kameramodule im Vergleich
Bild: Beide Kameramodule im Vergleich
Kamera einrichten
Nachdem die Kamera angeschlossen ist, sollte zuerst die Raspberry Pi Firmware aktualisiert werden.
sudo apt-get install ca-certificates git-core binutils rpi-update sudo rpi-update
Danach muss der Kamera-Support in Raspbian aktiviert werden:
sudo raspi-config
Dort wie folgt konfigurieren:
4 Performance Options - P2 GPU Memory (nur bei Nutzung des Kameramoduls notwendig)
How much should the GPU have? "128"
3 Interfacing Options - I1 Legacy Camera
Would you like the camera interface to be enabled? "Ja"
Zum Abschluss muss der Raspberry Pi noch rebootet werden, bevor die Kamera genutzt werden kann.
Bilder aufnehmen
Um ein einzelnes Bild mit der Kamera aufzunehmen, genügt der Befehl:
raspistill -o test.jpg
Hier ist jetzt ISO 200 (mögliche Werte sind 100, 200, 320, 400, 500, 640, 800) und die JPEQ-Qualität 100 ausgewählt worden.
raspistill -ISO 200 -q 100 -o test.jpg
Mit dem Dateimanager des Desktops kann man sich das aufgenommene Bild ansehen.
Videos aufnehmen
Um ein kurzes, 5-sekündiges Video mit der Standardauflösung von 1920×1080 aufzuzeichnen:
raspivid -o video.h264
Zur Wiedergabe oder zur Konvertierung von aufgenommenen Videos sind die folgenden Pakete hilfreich:
sudo apt-get install omxplayer sudo apt-get install ffmpeg sudo apt-get install alsa-base alsa-utils pulseaudio mpg123 sudo apt-get install mplayer mplayer-gui sudo apt-get install gpac
Um das erzeugte H264-Video in das gebräuchlichere MPEG4-Format umzuwandeln, greifen wir auf ein kleines Zusatzprogramm zurück:
MP4Box -fps 30 -add video.h264 video.mp4
Aufgenommene Videos können mit den folgenden Befehlen wieder gegeben werden:
omxplayer <dateiname>.mp4 omxplayer -o hdmi <dateiname>.mp4 (Audio over HDMI) omxplayer rtmp://<dateiname>.mp4 omxplayer rtmp://<dateiname>.h264
Grafisches Userinterface
Es gibt auch ein grafisches Userinterface für raspistill und raspivid.
https://github.com/Billwilliams1952/PiCameraApp
Wenn man sich an die Anweisungen hält und alle notwendigen Module installiert, dann bekommt man die PiCameraApp mit Python3 zum Laufen.
So habe ich den SourceCode bei mir im User-Verzeichnis abgelegt:
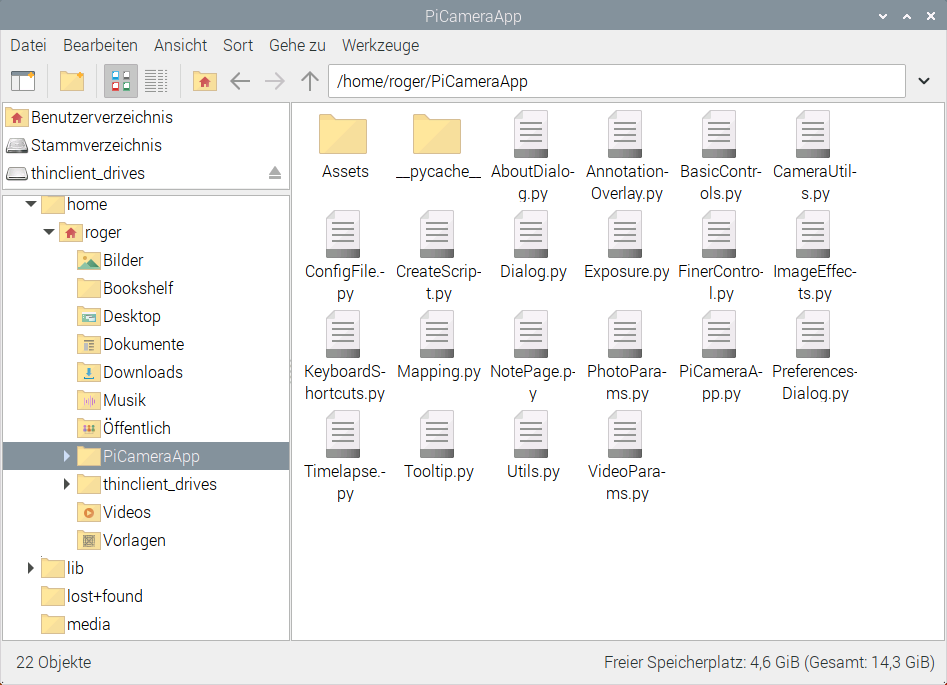
Also eine Console öffnen, in das Source-Verzeichnis wechseln und das Programm starten mit
cd PiCameraApp sudo python PiCameraApp.py
oder
cd PiCameraApp sudo python3 PiCameraApp.py
Hinweis
Für die ersten Versuche mit der Kamera empfehle ich den Betrieb des Raspberry Pi in einer reinen Terminalemulation mit einem angeschlossenen Monitor. Dazu muss der automatische Start des Desktops deaktiviert werden.
Links
Raspberry Pi Kamera Inbetriebnahme
https://www.datenreise.de/...
Playing Videos and getting Sound to work
https://www.raspberrypi-spy.co.uk/...
http://wrightrocket.blogspot.de/...
Ausführliche Dokumentation des Kameramoduls unter:
https://de.rs-online.com/web/...



